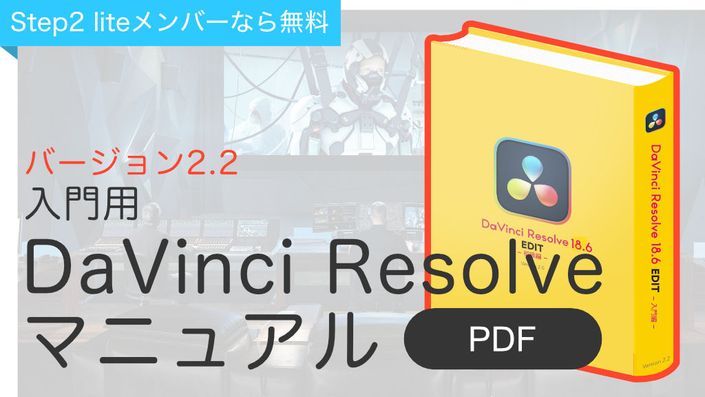微妙なタイミングの調整に便利な「ナッジ」と「ファストナッジ」
公開日:2024/02/17
最終更新日:2024/02/17
多くの方が普段の作業時にマウスを使っていると思いますが、長時間作業していると手首が痛くなることもあれば細かな操作時にミスが増えがち。
今回はDaVinci Resolveで使える便利なショートカット機能である「ナッジ」と「ファストナッジ」について解説します。小技ながら使いこなすことで時短に繋がるし脱初心者に近づくことができる機能、ぜひ使いこなしてください。
kyokuti creator schoolのYouTubeチャンネルでも解説しています。特に今回の説明は文章だけだとその挙動を掴むことが難しいため動画での視聴をおすすめします。
クリップの位置や尺の微調整に便利な「ナッジ」
まずはナッジについて。
ナッジ(Nudge)とは「ひじで小突く」「そっと押して動かす」という意味のようですが、この機能はまさにそんな機能で対象のクリップを「1フレーム前・後に動かす」ことができます。
「たかだか1フレーム動かすのにわざわざショートカットなんて使う必要なんてあるのか?」と思うかもしれませんが、マウスでこれをやろうとするとうまくいかずミスの原因になってしまうこともありますし、何より気を使います。
これを利用するために必要なショートカットキーは「,(カンマ)」と「.(ピリオド)」のふたつ。「,」が左に1フレーム移動、「.」が右に1フレーム移動となります。
具体的な使い方としてはタイムライン上にある対象のクリップを選択してどちらかのキーを押下するとそのクリップが1フレームだけ動くというわけです。簡単!
さらに、この機能はいくつかの使い方があり、クリップ全体ではなく一部にも適用可能。クリップの端っこを選択した状態で使用するとクリップが移動するのではなく尺の長さが変化します。
ナッジの移動量が大幅アップ!「ファストナッジ」
今度はファストナッジです。
「ファスト」が付くくらいだから凄いスピードで1フレームずつ動くと思いきや移動量が1フレームから5フレームに変わるだけです。
たとえば最初から10フレーム動かす必要があると分かっていれば2回のキー押下だけで済むというわけですね、このふたつの方法を組み合わせて精緻な操作を実現しているというわけです。
ファストナッジの使い方は上述した「,」と「.」はそのままに、Shiftキーを追加で押下するというキーコンビネーション機能(ふたつ、またはそれ以上のキーを組み合わせる必要がある機能)となり、Shiftキーを押下したままの状態で「,」「.」のどちらかを押下してやるカタチになります。
なおこのファストナッジ、デフォルト設定における移動量は5フレームですが実は自由に設定できます。
ファストナッジの移動量を変更するには画面左上にある「メニュー」から「環境設定」を開き、

開いたダイアログ上部にある「ユーザー」をクリック、切り替わったページの左側にある「編集」をクリックし、表示された項目の中にある「ファストナッジのデフォルト値」にある数値を打ち変えるだけ。

あとは保存をクリックすると入力した数値でファストナッジを使えるようになりますよ。