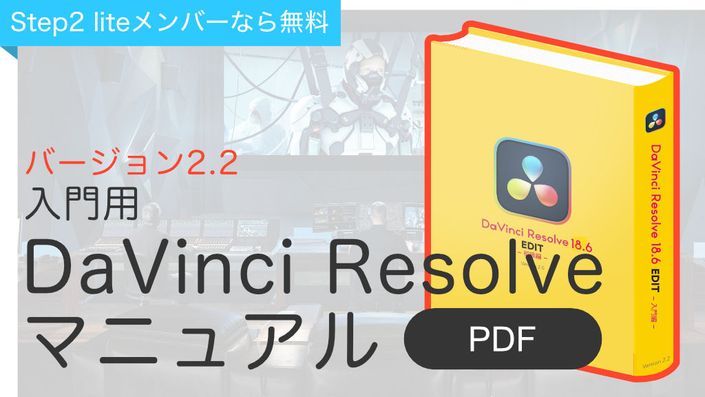DaVinci Resolveのプロジェクトを「個別に」書き出す方法
公開日:2024/02/16
最終更新日:2024/02/16
前回、DaVinci Resolve特有のデータベースについて、そのバックアップ方法について紹介しました。 今回は「全体のデータ」としてのデータベースではなく、「その一部」となる各プロジェクトを個別に保存する、または他人とプロジェクトをやり取りするための書き出しおよび、ついでにその読み込み方法についても解説していきます。
kyokuti creator schoolのYouTubeチャンネルでも解説しています。
他社製動画編集ソフトと同じ感覚で使える書き出し機能
まず、プロジェクトを書き出すことによるメリットについて考えてみます。
プロジェクトを「個別」に書き出せるということはアドビのPremiere Proのような動画編集ソフトと同じような感覚で、ひとつのプロジェクトで操作した全ての編集内容を記憶したドキュメントを扱えるということなので、当然Premiere Proと同じような扱いで「他人とデータを共有する」ためにも使えますし「プロジェクトのバックアップ」にも使えるということになります。
元々スタジオのような大規模な施設で利用することを想定として開発されたDaVinci Resolve(=データベース)ですが、今回のように個別にプロジェクトデータを扱う方がイイという方にとっては活用される場面が多いかもしれません。
なお、今回ご紹介する方法はデータベースがローカル・クラウドに関係なく利用することができます。
利用する場所で表記が変わる「プロジェクトの書き出し」
さて、それではプロジェクトデータを書き出してみます。書き出し方法はふたつありますがその両方を説明します。
まずひとつめ、操作画面左上にある「ファイルメニュー」内にある「プロジェクトの書き出し…」をクリックすれば保存ダイアログが表示されるので任意の場所に保存してやるだけで完了、ファイル名末尾に「.drp」の付いたファイルが書き出されます。

ふたつめはプロジェクトマネージャーから書き出す方法。
プロジェクトマネージャー画面から書き出したいプロジェクトの上で右クリック、表示されるコンテクストメニューから「Export Project…」をクリックすれば保存ダイアログが出て保存、という流れになります。
日本語のローカライズの問題だとは思いますが、現行のバージョン(18.6.5)ではこのふたつの方法、同じものを指しているのに表記が違うため混乱しがち…将来的には日本語の方に統一されるとは思いますが頭に留めておいて間違いはありません。

プロジェクトの読み込み方法
最後に、書き出したプロジェクトの読み込み方法について解説します。
こちらも複数の読み込み方法がありますが、ここは最もシンプル・簡単な方法をひとつ紹介させてもらいます。
その方法は「書き出したファイル」をダブルクリックするだけ。新規プロジェクトの開始画面に切り替わってすぐに開くことができます。

いかがでしたでしょうか、一般的な使い方としては案件が終わったら映像やグラフィック、音素材がまとまっているフォルダの中に書き出したプロジェクトデータを入れておけば、将来的にまたプロジェクトを開く必要が発生した場合でも迷わず開くことができてとても便利です。
もちろん、プロジェクトで使用した映像やグラフィック、音声データ諸々はリンク切れを起こさないよう同じフォルダ構造にした上で保存(相手に渡す時も)することはマストですよ。