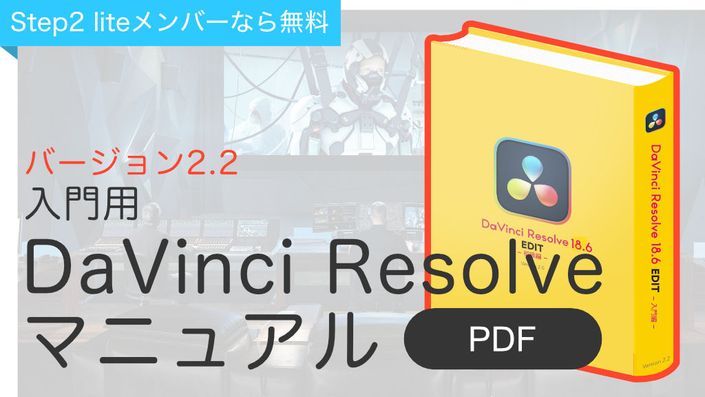DaVinci Resolveのデータベースをバックアップする方法
公開日:2024/02/15
最終更新日:2024/02/15
今回はDaVinci Resolveと付き合っていく上で重要となる「データベースのバックアップ」について解説します。
データベースについては以前説明させてもらいましたが、全ての編集データや各種設定を一箇所で管理しているものがデータベースとなり、この仕組みを理解することがこのツールと仲良くなるための第一歩、このデータベースを守ってやるために定期的に取るなどして管理してやる必要があります。
さてそんなデータベースのバックアップ、不意のトラブルを防ぐために利用するのは当然として、それ以外ではどういう時に利用するのかといいますとズバリ「DaVinci Resolveを最新版にアップデートする時」です。
不具合などを修正し、より安定してソフトを使うためにアップデートするのは一般的なことですが、アップデートしたことによってデータベースの方もアップデートする必要が発生する場合があります。
どうやってデータベースをアップデートするかというと、最新版にアップデートしたDaVinci Resolveで古いデータベースを開こうとするとアップデートを促すダイアログが表示、それに従ってデータベースをアップデートするという流れになるんですが、気をつけなければならないのはこのことが原因でデータベースに問題が発生(最悪データベースを開くことができなくなってしまうことも)してしまうことがあるということです。
そしてもうひとつが、一度アップデートしてしまうと過去のバージョンに戻すことができないため、そうなってしまった場合に備えてアップデートの前にバックアップを取るのは必須ということになります(バックアップを取っておけばすぐに復旧できますよ)。
少し前置きが長くなってしまいましたが、以下にバックアップ方法について説明していきます。
DaVinci Resolveには本体のデータベースと(利用していれば)クラウドサービス上にあるデータベースの合計2つ(もしくはそれ以上)がありますが、その両方について解説します。
その前にひとつお知らせ。
このたびkyokuti creator schoolのYouTubeチャンネルを開設しました。そこで今回の「データベースのバックアップ」に関するチュートリアル動画を配信していますので、もしよければそちらも併せてチェックしてみてください。
ローカルバックアップの場合
最初にローカル環境(ご自身のMac/PCと捉えてもらえば大丈夫です)にあるデータベースのバックアップ方法について説明していきます。
バックアップは主に「プロジェクトマネージャー」内での操作によって行います。
以下の画像はDaVinci Resolveを起動した直後のものですが、その時に表示されるのがプロジェクトマネージャー。リスト表示にしているためプロジェクト名が上から下に並んでいますが設定次第ではサムネイル表示にすることもできます(というか、サムネイル表示がデフォルトです)。

起動した直後に表示されるプロジェクトマネージャーですが、作業の途中で表示したいということであれば操作画面右下にあるプロジェクトマネージャーボタン(家のカタチをしたアイコン)をクリックすれば表示されます。

プロジェクトマネージャーが表示されたらまずウィンドウ左上にある「ローカル」タブボタンをクリックします。ここでもし画面左側にあるウィンドウが表示されていない場合は表示ボタンをクリック。バックアップするデータベースの名称横にある「i」アイコンをクリックします。

画面表示が切り替わるので、その中にある「バックアップ」ボタンをクリック。保存ダイアログが表示されるので任意の名称・任意の場所に保存してやれば終了となり、とてもシンプルかつ簡単な操作です。

クラウドバックアップの場合
次はBlackmagic Cloudにおけるデータベースのバックアップ方法について説明します。
Blackmagic Cloudは最近リリースされた新しいクラウドサービス(有償。アカウントIDを作成する必要アリ)で、これまでと違いデータベースをローカルではなくクラウド上に保存します。そういうこともありバックアップもクラウド上にするという操作になります。
まずはプロジェクトマネージャーを表示します。ここで左上にある「クラウド」タブボタンをクリックします。
初めてこの機能を使う時にはBlackmagic Cloudのログイン情報を求められるため、画面の指示に従ってメールアドレスとパスワードを入力すると通常のプロジェクトと同じ見た目の画面に切り替わります。

あとの操作は切り替わった画面にあるデータベース内にある「i」ボタンをクリック、画面が切り替わったら「バックアップ」ボタンをクリック。ここまではローカルバックアップと同じですが、Blackmagic Cloudの場合はここからが違います。
まず、バックアップボタンをクリックするとwebブラウザが立ち上がりBlackmagic Cloudのサービスにログインを求められるのでメールアドレスとパスワードを入力してログインします。

するとクラウド上のプロジェクト管理画面に切り替わるので画面左側に表示されているデータベース横にある「i」ボタンをクリック。

画面が切り替わるので、そこにある「バックアップ」ボタンをクリックすればクラウド上にデータベースがバックアップされて操作完了となります。

いかがでしたでしょうか、文章にすると少し小難しい操作に思えるかもしれませんが一度試してもらえばただのデータの保存作業と変わらないことがわかってもらえると思います。
今回は特に言及しませんでしたが、実際にデータベースにトラブルが発生した場合には保存したデータベースのバックアップデータを適切な場所で読み込んでやるだけですので、こちらも簡単操作です。
最後になりますが、個人的には過去10年を通してデータベースでトラブルが起きたことはありません。それほど安定性の高いDaVinci Resolveですが、転ばぬ先の杖、常にもしもの時を考えて可能な限りこまめにバックアップを取られることをオススメします。