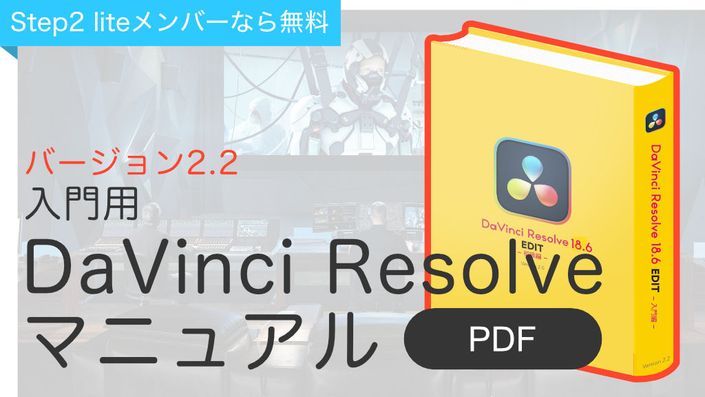動画の書き出し方アレコレ
公開日:2024/02/13
最終更新日:2024/02/13
今回はDaVinci Resolveにおいての「動画データの書き出し方法」について解説します。
苦労して撮影・読み込み・編集が終わってもそれを書き出す(レンダリングとも呼ばれます)ことができなければ他人に見せることができませんし、当然YouTubeなどで公開することもできませんので、これを可能とするために書き出してやる必要があるというわけです。
アドビのPremiere ProやFilmoraなどといった他の動画編集ソフトも最終的に同様の作業を行いデータを書き出してやる必要がありますが、DaVinci Resolveにはふたつの方法によって動画データを書き出すことができます。
方法その1。「クイックエクスポート」機能を利用する
まず最初にご紹介させてもらう方法は「クイックエクスポート」という機能を利用する方法です。 この方法は比較的最近のバージョンから追加された機能のため、もし古いバージョンをお使いであれば後述するもうひとつの方法をご利用ください。
具体的な使い方…といっても、この機能はとにかくシンプル・簡単に書き出せるようにと追加された機能なので特段解説することもありません。以下の画面にあるように、画面右上あたりにある「クイックエクスポート」をクリックするだけ。

するとシンプルな保存ダイアログが表示されるので目的に合致するプリセットボタンを選択しましょう。 一般的に利用頻度が高いのは「H.264(H.264 Master)」「YouTube」あたりでしょうか、ご自分のHDDなどに保存する目的であれば前者を、YouTubeで公開したいのであれば後者を選べば大丈夫です。
あとは画面に表示される指示に従って操作していけばあっという間に操作は完了。書き出しが始まり、タイムラインに並べられた(編集された)データが書き出されるというわけです。
注意点としてこのクイックエクスポート機能、全てのページで利用できるというわけではなく「カットページ」「エディットページ」「カラーページ」の3つのページでのみ利用できる機能です。もしボタンが見当たらない場合はまずはこれらページのうちにどれか切り替えてからお試しください。

他にも「TikTok」や「Vimeo」などといったプラットフォームにアップロードするのに適したデータにするためのプリセットボタンもありますが、(YouTube含む)こういうプラットフォーム用のプリセットボタンにはオプションとして「サインイン」機能が付いています。
これは書き出したデータをご自身の環境に保存するのではなくYouTubeやTikTokに「直接」アップロードする機能です。このオプションを利用する時は当該のサービスにログインするための情報を一度入力してやれば次回からは入力不要ですぐさま目的のプラットフォームに書き出せるようになります。
方法その2。「デリバーページ」から書き出す
もうひとつの方法は昔ながらの方法、「デリバーページから書き出す」方法です。
操作画面下部にある7つのタブボタンの右端にある「デリバーページ」をクリック。画面が切り替わりタイムラインに並べた編集済みのデータを書き出すための画面に切り替わります。

デリバーページに切り替わったら画面左上から以下の操作を行います。
1.希望に沿ったプリセットを選ぶ
2.プリセットの詳細設定を設定。ここでの設定が画質に大きく影響します
3.設定が終わったら「レンダーキューに追加」をクリック

ここまで操作が完了すると、そこでの設定を引き継いで画面右側にレンダーキューが作成されるので、ここでは以下の操作を行います。
4.レンダーキューに追加されたことを確認
5.「すべてレンダー」をクリックして完了。

これで全ての操作は完了、あとは書き出しが終わるのを待つだけです。こちらの方法の方が細かな設定ができる分使い勝手がよく、特に業務となれば間違いなくこちらを利用した方がいい結果になりますよ。