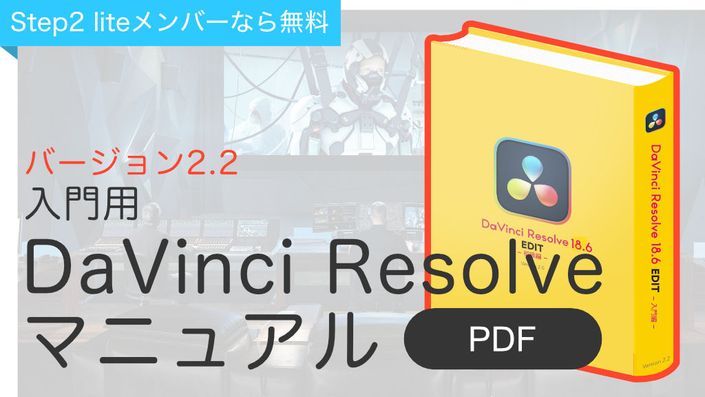DaVinci Resolveを使用して映像から高品質写真の簡単な書き出し方法
公開日:2024/02/02
最終更新日:2024/02/02
DaVinci Resolveを活用して高解像度映像から高画質写真を切り出す方法をふたつ解説します。
MacやWindowsの標準機能を使った画面のキャプチャ機能でも同様のことはできますが、DaVinci Resolveから直接書き出しするとずっと高画質な写真データになるのでサムネイル画像に使うなどしたい場合には断然こちらをおすすめします。
最近のカメラの動画撮影に関する解像度の向上のおかげで一コマを切り出した時でも写真として十分実用できるレベル、多様なシーンで役立つスキルとなること間違いなしです。
書き出し方法その1
最初にご紹介するのはメニュー画面からさくっと書き出す方法で、最近のアップデートで追加されました。
読み込んだ素材を「カットページ・エディットページ・カラーページ」のいずれかのページに切り替えたのちタイムラインに並べ、画面上部のメニュー項目の中にある「ファイル」→「書き出し」「現在のフレームをスチルとして…」をクリックすれば保存ダイアログが表示されてすぐさま動画の1フレームをスチル(写真)として保存することができます。

これまでは後述するもうひとつの方法を利用する必要がありましたが、この新機能のおかげで誰でも気軽に動画の一部を高品質なスチルとして書き出すことが容易になりました、超カンタン!
書き出し方法その2
次の方法は昔ながらのものであり手間がかかってしまうのでおすすめはできませんがせっかくなので紹介させてもらいます、古いバージョンを利用されている方はこちらの方法を利用してください。
まず、最初のステップとして撮影済みの動画をDaVinci Resolveに読み込み、その後「カラーページ」でカラーコレクションおよびカラーグレーディングを行います。このプロセスは動画の色調を調整し視覚的な魅力を高めるために特定カテゴリの業務においては不可欠な作業ですが、趣味程度の作品制作であれば省いてしまっても問題ありません。カラーコレクションに不慣れな方は基本的な調整から始める程度で大丈夫です。
ギャラリーへのスチルイメージ登録
次に、カラー調整された映像を「ギャラリー」に保存します。これを行うにはまずプレビューウィンドウ上で右クリック→「スチルを保存」を選択。

スチルを保存したら画面左上にあるタブメニューから「ギャラリー」をクリック、するとギャラリーウィンドウが表示されるのでそのウィンドウの中にある映像のサムネイル画像(これが保存したスチル)を右クリックして「書き出し」を選択。保存ダイアログが開くので保存形式や保存先を指定してやれば完了です。

これらふたつの注意点としては、書き出したいフレームをプレビューウィンドウに表示させた上で作業を行うことです。表示されているフレームが最終的な写真として書き出されることになります。
動画から静止画を切り出すことは4Kや8Kの高解像度映像が増える現代において非常に有用な技術です。DaVinci Resolveを用いることで動画編集のスキルを活かし、副業としても活動範囲を広げることが可能になります。このプロセスをマスターすることで動画編集における表現の幅が広がり、より多くのクリエイティブな可能性を探求できるようになるでしょう。